IOI 2003 Environment Manual
Version: 1.00 (First Hardcopy Version)/grg
Last modified: Fri Aug 15 14:32:11 CDT 2003
This manual is intended to provide IOI 2003 contestants with the
information needed to use the supplied computers, programming
environments, and grading system. This document does not explain the
competition rules or procedures; for those, see the "IOI 2003
Competition Rules." Team leaders should help explain the contents of
this document to their team.
Hardware
As mentioned in the Competition Rules, Dell Dimension 2400 computers
will be provided for all contestants. Each computer features:
- 2.2 GHz Intel Pentium 4 processor with 512K of cache
- 256MB DDR RAM
- 17-inch CRT monitor
- Dell QuietKey Keyboard (US layout)
- 2-button scroll mouse
- PS/2-style 6-pin mini-DIN female jacks for keyboard and mouse connectors
- six USB 2.0 ports
- CD-RW burner
- 3.5-inch 1.44MB floppy
- 9-pin (D-9 male) serial port
- 25-pin (D-25 female) parallel port
Contestants are allowed to bring their own keyboards and pointing
devices, and may bring CD-ROM blanks to back up their data during the
appeals period. See the Competition Rules for detailed information.
Installed Software
The contestant will be able to boot to either Windows XP Pro or Red
Hat 9.0 Linux. The Windows environment includes:
- rhide 1.5
- free pascal IDE 0.9.2
- fpc 1.0.10 (Free Pascal compiler)
- gcc 3.2.2 (from DJGPP)
- gpp 3.2.2 (from DJGPP)
- gdb 5.3 (from DJGPP)
- make 3.79.1 (from DJGPP)
- emacs 20.5 (from DJGPP)
- ctags 20.5 (from DJGPP)
The Linux environment includes:
- rhide 1.5
- fpc 1.0.10 (Free Pascal compiler)
- gcc 3.2.2
- gpp 3.2.2
- gdb 5.3
- ddd 3.3.1 (graphical gdb front end)
- make 3.79.1
- emacs 21.2
- xemacs 21.4
- vim 6.1 (including X11 and "enhanced" support)
- joe 2.9.7 (editor)
- ctags 5.4
- mc 4.6.0 (midnight commander file utility)
- mozilla 1.2
- lynx 2.8.5
- gnome 2.0
Running Windows XP
When it is booted, the computer will sit at the "DHCP" prompt
attempting a network boot; you may hit the
<ESC> key to abort this unnecessary step.
Next, a menu is presented where you can click on the Windows icon to run Windows XP Pro.
Log in as the 'ioi' user; there is no password.
On the desktop will be shortcuts to run much of the software
installed for the competition: the icons labelled "Rhide," "Pascal
IDE," and "Emacs" start rhide, Free Pascal IDE, and the emacs
editor, respectively. There is also a quick-launch icon in the taskbar
labelled "C:\" which brings up a DOS command prompt.
Command-line compilation with gcc, g++, and
fpc is possible (see the compiler flags below used by the
grading system). You may use C:\ioi\ as your working
directory. Use <CTRL>-<ENTER> to
switch between windowed and full-screen mode.
In the upper right of the screen is a Language Bar where you may
configure language (left) and keyboard (right) support. Other
keyboards and pointing devices may be plugged into the PS/2 ports on
the back or the USB ports on the front and back of the computer. The
Language Bar may be minimized so that it resides in the task bar.
To create a CD-ROM insert a blank CD-R it into the lower CD-ROM
drive; if it asks you what action to take, select "Open Writable CD
Folder." After a few seconds a window will pop up; drag your files
into this window and when you are done click on "Write these files to
CD" in the upper left of that window.
An ergonomics aid named "RSIGuard" is installed; you may start it by
clicking its icon on the desktop. It watches your typing activity and
suggests appropriate times for you to take typing breaks.
Click on the Internet Explorer quick-launch icon in the taskbar to
start a web browser through which you may access the competition server
and grading system (see below).
WARNING: A known problem using C/C++ in rhide under Windows
is that if any breakpoints are set in the program, you must not let the
program terminate. If the program exits while a breakpoint is set,
rhide will immediately exit as well. One solution is to set a
breakpoint at the end of file, and when it is reached, reset the
program (<CTRL>-F2) instead of continuing
past the breakpoint.
WARNING: A significant known problem using Pascal in rhide
under Windows is that the debugger will not work on your Pascal
program. If you wish to use a debugger on your Pascal program, it is
suggested that you develop using the Free Pascal IDE (which has a
very similar interface to and works better than rhide).
WARNING: If you still insist on using Pascal in rhide under
Windows, two more things you need to know are that you must set the
"Project -> Main Target Name" to be the name of the source file
without the file extension (e.g. if the source file is
"example.pp", set the main target name to "example"),
and that you should name all your Pascal source files using have a
.pp extension so that rhide will automatically recognize them
as Free Pascal files.
Running Red Hat 9.0 Linux
When it is booted, the computer will sit at the "DHCP" prompt
attempting a network boot; you may hit the
<ESC> key to abort this unnecessary step.
Next, a menu is presented where you can click on the icon of the penguin to run Linux. Log in as
the 'ioi' user with password 'ioi'. The Gnome window
manager will automatically start.
On the desktop will be icons which run much of the software
installed for the competition. There are icons to start
rhide, xemacs, vi, xterm,
xcalc, and xcdroast. The icon in the task bar which
looks like a monitor runs gnome-terminal. Note that to allow
compatibility with rhide, the default gnome function-key shortcuts have
been disabled.
Of course, all of these programs can also be started from any shell
by simply typing the command name. The gcc/g++ and
fpc compilers and the gdb debugger can all be easily
run from the command line; see the compiler flags below used by the
grading system. You should always be working in your home directory,
/home/ioi/, as you may not have write permissions on many
other directories. You can return to your home directory from any
other by typing 'cd' or by opening a new terminal window.
To reach a text-mode console, hit <CTRL>-<ALT>-F1;
the first time you do this after booting you will have to log in on the
text console. To get back to the XWindows screen, hit
<CTRL>-<ALT>-F7.
To mount a floppy, insert it into the drive and click once on the
floppy disk icon in the taskbar; this will create a new file window
labelled "floppy." You can drag files into and out of this window and
perform the usual file manager operations while the floppy is mounted.
When you are done, click once more on the floppy icon in the task bar
and then remove your diskette.
To write a CD-ROM place a CD-R blank into the lower CD-ROM drive and
double-click the "xcdroast" icon on the desktop. Click the "Create CD"
button and then the "Master Tracks" button. In the right pane
("File/Directory View") select the directories to be copied onto the
CD-ROM, and then click the "Add" button below. In the dialog box which
pops up, choose the directory structure you want on the CD-ROM, such as
all files going into the root. To record the image, select the tab at
top labelled "Create Session/Image," and click on "Master and Write on
the Fly." Wait.
An ergonomics aid named "Xwrits" is installed; you may start it by
typing 'xwrits &' in a shell. It watches your typing
activity and suggests appropriate times for you to take typing breaks.
'man xwrits' will tell you that there are arguments to
set the typing time and break time, among other things.
To configure a different keyboard, run 'rhide-config-keyboard'
in a shell. To view a PDF document, use either 'ggv' or
'xpdf'. Finally, you can run 'mozilla' by clicking
on the icon in the lower left which is shaped like a globe with a mouse
cord around it; this will let you access the competition server and
grading system (below).
WARNING: If you are using Pascal in rhide under Linux and you
create a Project, you must set the "Project -> Set Primary File"
option to be the name of the source file. Additionally, name all your
Pascal source files to have a .pp extension so that rhide will
automatically recognize them as Free Pascal files.
Competition Server and Grading System
By pointing a web browser at http://ioi2003.uwp.edu/ you reach
the competition server, which contains documentation for programming
languages and IDEs, documentation on the IOI competitions and tasks,
data files relating to the tasks, and a link to the grading system
itself. The grading system allows you to submit your solutions to earn
points, test run your programs on the grading system, print, and back
up and restore versions of your source code.
Logging In
The contest packet with the task statements will also contain
a piece of paper listing your user ID and password. The user ID is
printed on your name tag and is a string like "USAC1."
Using the instructions above, start a web browser and enter the
contest server URL. You will be shown a form prompting for your user
name and password, like this one:
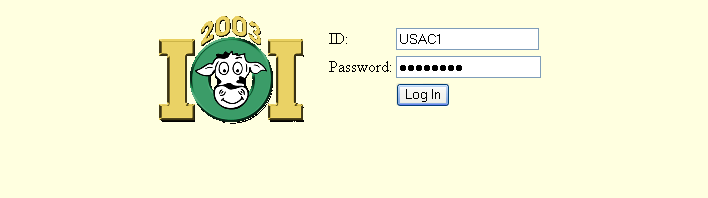
Type in your user ID and password and click "Log In." This brings
you to the main contest page, which looks like this:
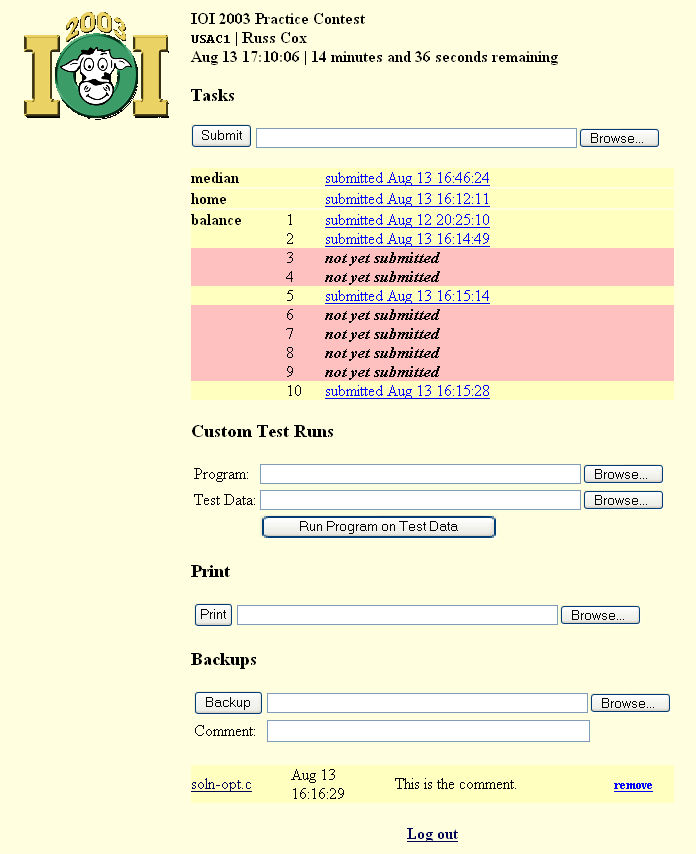
You use this page to submit task solutions, submit programs and test
data for custom runs, print programs, back up your files, and view your
backups. Be aware that the clock and contest countdown timer at the
top of the page do not automatically refresh; they show the time of the
instant the page was generated only.
Programming Task Submission
To submit a solution for a programming task, you must put a header
at the top of your source file, so the grading system can determine the
task being solved and the programming language being used. The headers
are:
| for C
| | for C++
| | for Pascal
|
/*
TASK: task-name
LANG: C
*/
| | /*
TASK: task-name
LANG: C++
*/
| | (*
TASK: task-name
LANG: Pascal
*)
|
Once you have added this header, you can submit the source file.
Click "Browse." A file selection dialog box will pop up. Select your
source file, click "OK" to close the dialog box, and then click "Submit."
In response a new web page will load, showing you status as your
submission is processed. The output for a successful upload is:
| You uploaded a C program for "median".
| The server has found the task and language header and is
echoing them back to you as confirmation.
| | Compiling...
| The server is about to compile your program.
| | Compile successful.
| The program compiled without errors.
If the compiler generated any warnings, they will be displayed.
| | Running submission test cases...
| The server is about to run your program on the submission cases.
| | All tests passed.
| Your program is correct for the submission cases.
If your program fails a case, instead of printing this the server will display
the case input, the correct output, and your program's output;
spaces in your program's output will be translated to underscores
for visibility.
| | Your program is saved for grading.
| Since all tests were passed, the program has been stored and will be graded.
|
If the submission succeeds, the submitted program replaces any
previous submissions for that task. If the submission fails (the
program is missing a task or language header, does not compile, or does
not produce the correct answer for the submission cases), the submitted
program is discarded. The previous submission, if any, is kept.
The bottom of the submission web page will have a link named "Return
to contest" that loads an updated main contest page.
Analysis Mode
After the competition round has ended and results have been
distributed, the grading system will be put into a special "analysis
mode" to aid in understanding the results while investigating appeals.
In this mode, you can submit any program you wish (via the normal
program submission procedure above) and the grading system will score
it using the full set of competition test data. For the first test case
which fails, a full report of input, correct output, and program output
is displayed. These submissions will not be saved no matter what the
results are, and they do not affect the state of earlier submissions or
backups. Printing and submitting new backups are disabled, but you may
view code that you backed up on the system during the competition
round.
In addition, zip files of submitted code, compiled executables,
and program output will be available for download from the main grading
system page when the system is in analysis mode. You may want to take
copies of these files home with you; they will only be available during
the appeals process on the day of the contest.
Output-Only Task Submission
For some tasks, you will upload only solution (output) files instead of
submitting a program to solve the task. These output files are
uploaded using the same submit box you use for programs, and the
submission status page is similar. These solution files begin with a
single line header that says
FILE task-name case-number
The task descriptions for file tasks will give complete examples of
the output files.
Submission Summary
The main page displays a submission summary table under the solution
submission box. The left column lists the tasks for the contest. The
right column says either:
| not yet submitted
| You have not successfully submitted a solution for this task.
| | submitted Aug 13 16:12:11
| Your most recent successful submission for this task was at the given time.
This text is a hyperlink: clicking on it will show the submitted solution.
|
For file tasks, the summary lists a table line for each test case.
(See the table lines for "balance" in the picture above.)
Custom Test Runs
You can use the "Custom Test Runs" section of the contest page to
check how well your program runs when the server is enforcing the time
and memory limits.
Use the file selection dialogs to select a source file and a test
data input file and then click "Run Program on Test Data." The source
file must have a task and language header as described earlier for task
submissions. The server will compile the source file and run the
resulting executable using the time and memory limits for the task. It
will save the given input file as "taskname.in" before
running the executable. Once the executable has finished, the server
will display:
- if the program was stopped early (for example, due to
running out of memory or cpu time), information about why
- any output written to standard error or standard output
- any output written to "taskname.out",
after translating all spaces in that file to underscores for visibility.
The bottom of the page has a "Return to contest" link back to the
main contest page.
Printing
The "Print" section of the main page has a file dialog box just like
submission and the test runs. To print a text file, use "Browse" to
select it and then click "Print." You will be shown a web page
confirming that the print was successful. The bottom of the page has a
"Return to contest" link back to the main contest page. Your printout
will be brought to you in a few minutes.
Backing Up Your Files
The server will store backups of program source you submit to it.
If your computer stops working during the contest, you will be moved to
another computer with none of your files on it. You can then download
your backups from the server to start work on this new computer. The
backups are also useful if you accidentally delete something from your
computer.
Each time you submit a program or file task solution, it is
automatically backed up. To explicitly back up a file, use the file
selection box under "Backups" to select the file to back up. You may
also enter a comment in the "Comment" field. Then click "Backup." A
new web page will confirm your successful backup. The bottom of the
page has a "Return to contest" link back to the main contest page.
Backup Summary
Under the backup submission form, the server lists all your
backed-up files in a table. Each backed-up file is listed as a table
row, with the following column entries: file name used in the backup,
date of backup, comment (if any), and a "remove" link that removes that
file from the server.
To download a backed-up file, click on its file name in the list.
The example screenshot of the main contest page above shows one
backed-up file, named soln-opt.c, submitted on Aug 13 at
16:16:29 with a comment of "This is the comment."
Logging Out
The "Log out" link logs you out of the contest server.
Compilation and Execution Environment
Compilation Command Lines
In case you want to use exactly the server's compilation command,
the server uses the following command lines to compile your programs:
| C |
| gcc -pipe -O2 -o task task.c -lm extimec.o
| | C++ |
| g++ -pipe -include /usr/include/stdlib.h -O2 -o task task.cc -lm extimecc.o
| | Pascal |
| ppc386 -So -O1 -XS -otask -kextimepas.o task.p
|
Exectime
As can be seen from the compilation command lines, the grading
server links your program with an extra object file. This object file
provides a function exectime that you can call to discover how
long your program has been running. The function declarations
necessary to use them are:
| C |
| int exectime(void);
| | C++ |
| int exectime();
| | Pascal |
| {$I extime.inc}
|
In all cases, exectime returns the number of milliseconds
that the program has used.
Exit Code
Your program must exit with exit code 0. In Pascal, this is the
default: no special steps are necessary. To exit with code 0 from C or
C++, return 0; from inside main, or call
exit(0); to exit the program. Note that to use exit()
you must #include <stdlib.h>.
Integer Sizes
The compilers provided in this competition recognize the following
signed integer types:
|
8 bits |
16 bits |
32 bits |
64 bits |
| C/C++ |
char |
short |
long |
long long |
| Pascal |
Shortint |
Integer |
Longint |
Int64 |
Note that an int in C is 32 bits, while an Integer
in Pascal is 16 bits.
Random Seeding
Your programs are not allowed to be non-deterministic: they must
produce the same output each time they are run on a particular input.
If you want to use a pseudo-random number generator, you can get
deterministic behavior by seeding it with a fixed value. For example,
in C and C++ you can use srand(0); and then call
rand() to get a fixed sequence of random values. In Pascal,
you can set RandSeed:=0; and then use Random() to get
a fixed sequence of random values.
C++ Namespaces
One difference between g++ v3 and Borland C++ is that
g++ now enforces the C++ namespace conventions, which place
"standard library" symbols in the 'std' namespace.
Practically, this means that you must either qualify all these symbols
with 'std::' (e.g. 'std::cin') or place the
declaration 'using namespace std;' under your
'#include' lines, e.g.:
#include <iostream>
using namespace std;
Borland C++ requires neither of these steps.
Windows and Linux Are Not Identical
Although much effort has been put into making the supplied Windows
and Linux programming environments as similar as possible, they are not
identical. In particular, due to differences in the design of the
operating systems, programs with uninitialized variables, stray
pointers, or other conditions outside the language spec may work in one
environment and crash in the other. The two installations will also
run some of the same operations at different speeds. As such, it is
important to note that the grading system runs on Linux (in an
environment identical to the provided Linux installation), and it is only
the Linux behavior and performance which will be used to assign points.
Windows users may use the "Custom Test Run" facility of the grading
system to evaluate the behavior and performance of their programs under
Linux. Even for Linux users,
since the grading system enforces memory limits on program execution,
output sizes, etc., contestants may benefit from using the Test Run
facility.
Change History
- 1.00 -- "First Hardcopy Version"
- No content changes from v0.11
- Remove edit history
Direct questions and comments to IOI'03 Scientific Committee Chair
Greg Galperin.
|